

Starting applications specified in /home/ sammy/.vnc/xstartup Xauth: file /home/ sammy/.Xauthority does not existĬreating default startup script /home/ sammy/.vnc/xstartup OutputWould you like to enter a view-only password (y/n)? n You’ll be prompted to enter and verify a password to access your machine remotely: Next, run the vncserver command to set a VNC access password, create the initial configuration files, and start a VNC server instance: Once that installation completes, install the TightVNC server: So for the purposes of this tutorial, your choice of display manager isn’t pertinent. You’ll only be using Xfce when you connect with a VNC client, and in these Xfce sessions you’ll already be logged in as your non-root Ubuntu user. A display manager is a program that allows you to select and log in to a desktop environment through a graphical interface.
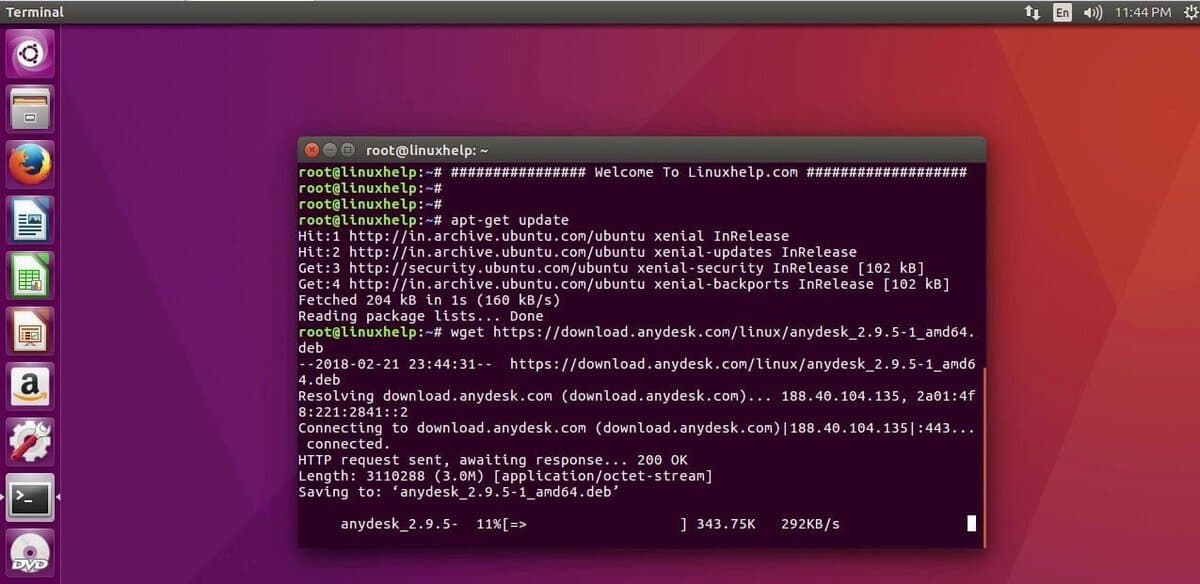
Now install Xfce along with the xfce4-goodies package, which contains a few enhancements for the desktop environment:ĭuring installation, you may be prompted to choose a default display manager for Xfce. Both Xfce and TightVNC are known for being lightweight and fast, which will help ensure that the VNC connection will be smooth and stable even on slower internet connections.Īfter connecting to your server with SSH, update your list of packages:

In this tutorial, you will install packages for the latest Xfce desktop environment and the TightVNC package available from the official Ubuntu repository. You have many options when it comes to which VNC server and desktop environment you choose. Step 1 - Installing the Desktop Environment and VNC Serverīy default, an Ubuntu 22.04 server does not come with a graphical desktop environment or a VNC server installed, so you’ll begin by installing those.


 0 kommentar(er)
0 kommentar(er)
